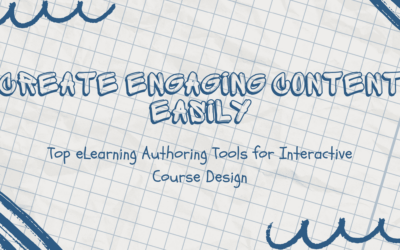Storyline 360 – How to Record | Edit | Add videos
Let’s look at the different possibilities of making, editing and adding animated videos within Storyline 360.
Record Videos directly from Webcam
Below is the step-by-step procedure to record and insert a video:
-
- Go to the Insert tab on the ribbon, click the Video drop-down arrow, and select Record Webcam.
-
- Before you begin recording, click Show device settings to choose the webcam/microphone you want to use (if you have more than one) and set the video size.
-
- Click the red Record button to begin recording.
-
- When you’ve finished recording, click the Stop button.
-
- If you’d like to preview your recording before inserting it into your project, click the Play button.
-
- To redo your recording, click the X to delete the current recording, then click the Record button to start over.
- When you’re ready to insert the recording into your project, click OK.
Insert Videos from Content Library
-
- Go to the Insert tab on the ribbon and click Videos in the Content Library group.
-
- Type a search term in the field at the top of the media browser and press Enter.
-
- One can preview the video before inserting into the slide or scene
-
- Select the video you want to use and click Insert to add it your slide
- Multiple videos can also be selected and inserted into the slide
Insert a Video from a file
-
- Do either of the following:
-
- In Slide View, go to the Insert tab on the ribbon, click the Video drop-down arrow, and choose Video from File.
- In Form View, go to the Home tab on the ribbon, click the Media drop-down arrow, and choose Video from File.
-
- Do either of the following:
-
- Browse to the video you want to use and click Open.
- These file formats are natively supported in Storyline: FLV, MP4, SWF
Adding a Video from a Website
Storyline makes it easy to embed videos that are hosted on popular websites such as YouTube and Vimeo.
-
- In Slide View, go to the Insert tab on the ribbon, click the Video drop-down arrow, and select Video from Website.
-
- Copy the video embed code from the hosting website and paste it into the Insert Video from Website box.
- Click Insert.
How to Edit Videos
Storyline 360 has the built-in video editor Pas Cher Femme Ugg which helps to edit videos as per requirement and view it in the slide solely.
Different editing possibilities:
-
- Trim and crop to show only the portions you want.
-
- Adjust the volume, brightness, and contrast to improve quality.
- Add a logo or watermark for branding.
Our News
- AI
- Animations
- Articulate
- Articulate 360
- Articulate Engage
- Articulate Live
- Articulate Presenter
- Articulate Quizmaker
- Articulate Replay
- Articulate Review
- Articulate Storyline
- Articulate Storyline 3
- Articulate Studio
- bite sized learning
- Characters
- Content Library
- Corporate Communication
- E-Learning
- e-Learning Authoring Tools
- Employee Engagement
- Game-Based Learning
- Gamification
- Gamiflexer
- Go Sales
- Healthcare
- Instructional Design
- Interactivity
- Knowledge Transfer
- L&D Trends
- Learning
- Learning & Development
- Learning Experience platform
- Learning Management System
- LMS
- LXP
- Microlearning
- mLearning
- Mobile Learning
- Nugget Learning
- Online Training
- Peek
- Performance Support
- Preso
- Quiz and Assessment Platform
- Replay 360
- Rise
- SCORM
- Screen Capture
- Software
- Storyline 360
- Studio 360
- Training Management
- Trainings
- Uncategorized